Adobe Gamma Loader Startup
The load order is: First the profile under color management is loaded and then the Adobe Gamma loader. So in effect, if you have Adobe Gamma in your startup, it takes over as soon as it loads. Nov 28, 2015 Hello everyone Windows used to display an icon for Adobe Gamma (used to calibrate your screen as explained at Using Adobe Gamma on Windows - Support Knowledgebase) in the Control Panel once installed Photoshop.However, the Control Panel of Windows 10 does not show it or its search engine does not return any search results for Adobe Gamma. Jul 15, 2004 The load order is: First the profile under color management is loaded and then the Adobe Gamma loader. So in effect, if you have Adobe Gamma in your startup, it takes over as soon as it loads.
Using Adobe Gamma on Windows
What's Covered
What Adobe Gamma Does
How Adobe Gamma Works
How to Use Adobe Gamma
Adobe Gamma and Third-Party Monitor Calibration Utilities
How Photoshop Uses Profiles
Adobe Gamma installs with Adobe Photoshop. You can use it to calibrate your monitor at the system level and to create an ICC (International Color Consortium) profile that describes how your monitor reproduces color. Any application that uses ICC profiles can use this profile.
What Adobe Gamma Does
By calibrating your monitor at the system level, Adobe Gamma enables you to eliminate unwanted color casts from your monitor and to obtain the best display possible for your work environment. In addition, Adobe Gamma characterizes your monitor by means of an ICC profile, which is a file that includes a description of the characteristics of your monitor. This profile can be used by any application that uses ICC profiles to compensate for a monitor's color-display limitations. Accurately calibrating and characterizing your monitor is the crucial first step in developing a color-managed workflow.
How Adobe Gamma Works
The Photoshop installer installs Adobe Gamma control panel (Adobe Gamma.cpl) into the Windows/System folder (Windows Me and 98) or the Program Files/Common Files/Adobe/Calibration (Windows XP and 2000), and it installs the Adobe Gamma loader application (Adobe Gamma Loader.exe) into the Program Files/Common Files/Adobe/Calibration folder. In addition, it installs a shortcut to the Adobe Gamma Loader application in the Windows/Start Menu/Programs/Startup folder (Windows Me and 98) or the Documents and Settings/All Users/Start Menu/Programs/Setup (Windows XP and 2000). Boot recovery disk windows 7 youtube. As a result, the Adobe Gamma loader application appears in the Start > Programs > Startup menu and starts automatically during Windows startup.
While loading Adobe Gamma.cpl during Windows startup, the Adobe Gamma Loader application applies settings in the Adobe Gamma.cpl file to the system and applies calibration settings you saved for your monitor at the system level.
How to Use Adobe Gamma
To calibrate your monitor and create an ICC profile in Adobe Gamma:
1. Choose Start > Settings > Control Panel.
2. Double-click Adobe Gamma.
3. Select Step By Step Wizard, and then click Next.
4. In the Description text box, type a name for the profile. Type a name you will easily identify, such as the monitor name and the date. (When you save the profile at the end of the wizard, you need retype the name.)
5. Click Next, and then follow the on-screen instructions. Before you save the settings, you can use the Before and After buttons to see how the changes you made affect the monitor's display.
After you create the ICC profile, Adobe Gamma saves it in the following folder (along with all other ICC profiles):
-- Windows/System/Color folder (Windows Me and 98)
-- Windows/System32/Spool/Drivers/Color folder (Windows XP)
-- Winnt/System32/Spool/Drivers/Color folder (Windows 2000)
For more information, see the Photoshop online Help, or see 'Creating an ICC monitor profile' on page 136 of the Photoshop 6.0 user guide .
Adobe Gamma and Third - Party Monitor Calibration Utilities
If you already have a monitor calibration utility installed, and it can create ICC profiles, you should either disable the other utility or prevent Adobe Gamma from applying its settings at the system level when Windows starts. This step prevents the two from conflicting and causing an inaccurate display. To disable a third-party calibration utility, refer to the documentation included with it.
To prevent Adobe Gamma from loading its settings at startup , remove Adobe Gamma Loader:
-- Windows XP and 2000:
1. Double-click My Computer.
2. Navigate to Documents and Settings/All Users/Start Menu/Programs/Startup.
3. Select Adobe Gamma Loader, and drag it onto the desktop.
- Windows Me and 98:
1. Choose Start > Settings > Taskbar and Start Menu Properties (Windows Me ), or choose Start > Settings > Taskbar (Windows 98).
2. Click the Advanced tab (Windows Me ) or the Start Menu Programs tab (Windows 98).
3. Click Remove in the Customize Start Menu section (Windows 98), or click Remove in the Start menu section (Windows Me).
4. Double-click Programs if it isn't expanded, and then double-click StartUp.
5. Select Adobe Gamma Loader.exe, and click Remove.
6. Click Yes if asked if you want to remove this item (Windows 98).
7. Click Close in the Remove Shortcuts/Folders dialog box, and then Click OK in the Taskbar Properties dialog box.
Note: After you remove Adobe Gamma Loader from the StartUp folder, Adobe Gamma is still be available in the Control Panel, but its settings aren't loaded when Windows starts. Photoshop continues to use Adobe Gamma to access the monitor profile you specified.
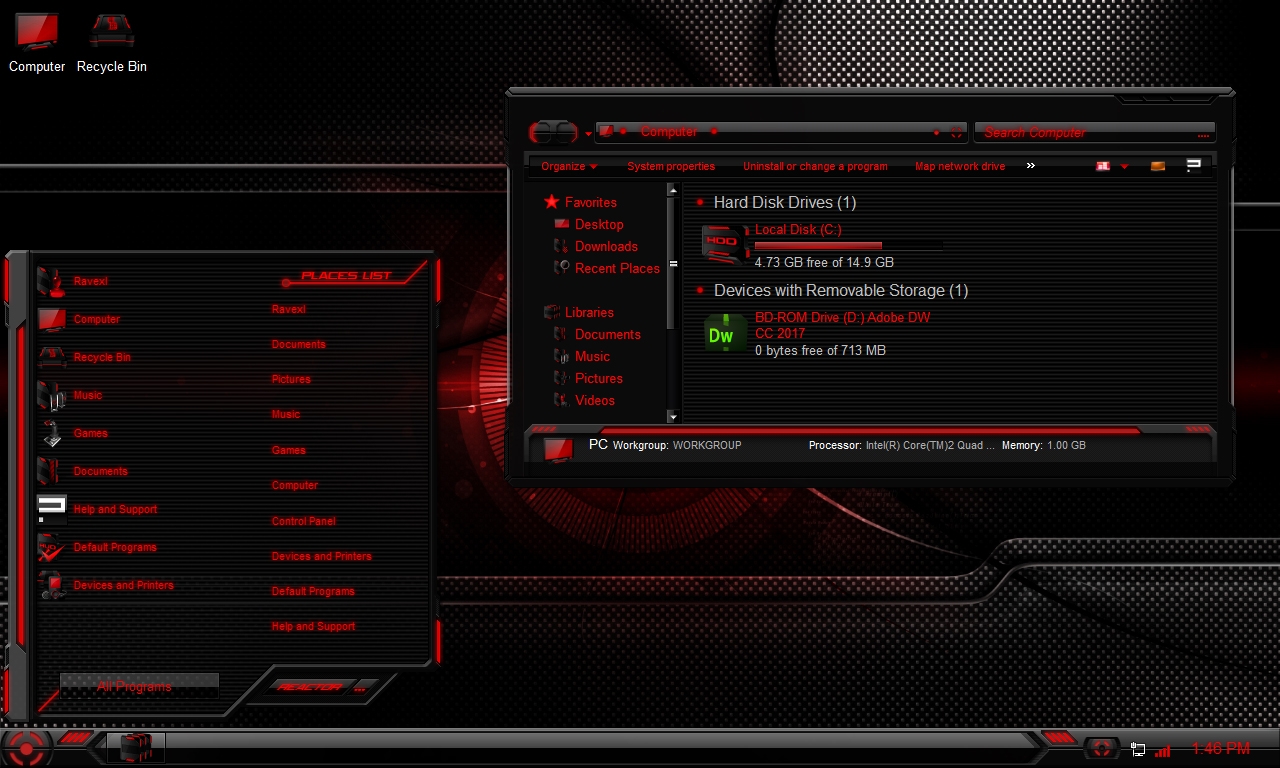
If you create a profile in a third-party monitor calibration utility, Adobe recommends that you load that profile in Adobe Gamma:
1. Choose Start > Settings > Control Panel.
2. Double-click Adobe Gamma.
3. Select Control Panel, and then click Next.
4. Click Load to the right of the Description text-box.
5. Navigate to the folder that contains the profile you want to load:
-- Windows/System/Color (Windows Me and 98)
-- Windows/system32/spool/drivers/color (Windows XP)
-- Winnt/system32/spool/drivers/color
6. Select the profile created by your third-party monitor calibration utility, and click Open.
7. Click OK in Adobe Gamma.
8. Click Save when the message, 'Save changes to the profile [profile nam e.icm] before closing?' appears. After you close Adobe Gamma and click Save, the profile * will be available to Photoshop.
How Photoshop Uses Profiles
Photoshop uses profiles as follows:
-- Photoshop 7.x optimizes the displ ay of images by using the ICC monitor profile, a source document profile (if one is assigned to the image), and the application's working space profile. To determine which profile is embedded in an image, choose Document Profile from the pop-up menu in the status bar (located at the bottom edge of the document window). To determine the current working space profile, choose Edit > Color Settings, and then note the RGB profile in the Working Spaces section.
-- Photoshop 6.x optimizes the display of images using the source document profile (if one is embedded in the image), and the ICC monitor profile. To determine which profile is embedded in an image, choose Document Profile from th e pop-up menu in the status bar (located at the bottom edge of the document window).
You can also very easily create your own measures and calculations or customize data formats and categories to enrich your data for additional insights. Create reports. When you import two or more tables, oftentimes you'll need to create relationships between those tables. The Power BI Desktop includes the Manage Relationships dialog and the Relationships view, where you can use Autodetect to let the Power BI Desktop find and create any relationships, or you can create them yourself. 32 bit installer download.
Note: Monitor Compensation is always on and cannot be turned off in Photoshop 6.x.
Related Documents
Compatible with Windows 10, 8, 7, Vista, XP and 2000
Optional Offer for WinThruster by Solvusoft EULA Privacy Policy Terms Uninstall
Overview of Adobe Gamma Loader.exe
What Is Adobe Gamma Loader.exe?
Adobe Gamma Loader.exe is a type of EXE file associated with Adobe Dynamic Media & Web Solutions developed by Adobe Systems Incorporated for the Windows Operating System. The latest known version of Adobe Gamma Loader.exe is 1.0.0.0, which was produced for Windows. This EXE file carries a popularity rating of 1 stars and a security rating of 'UNKNOWN'.
What Are EXE Files?
EXE ('executable') files, such as Adobe Gamma Loader.exe, are files that contain step-by-step instructions that a computer follows to carry out a function. When you 'double-click' an EXE file, your computer automatically executes these instructions designed by a software developer (eg. Adobe Systems Incorporated) to run a program (eg. Adobe Dynamic Media & Web Solutions) on your PC.
Every software application on your PC uses an executable file - your web browser, word processor, spreadsheet program, etc. - making it one of the most useful kinds of files in the Windows operating system. Without executable files like Adobe Gamma Loader.exe, you wouldn't be able to use any programs on your PC.
Why Do I Have EXE Errors?
Because of their usefulness and ubiquity, EXE files are commonly used as a method of delivery for virus / malware infection. Often, viruses will be disguised as a benign EXE file (such as Adobe Gamma Loader.exe) and distributed through SPAM email or malicious websites, which can then infect your computer when executed (eg. when you double-click the EXE file).
In addition, viruses can infect, replace, or corrupt existing EXE files, which can then lead to error messages when Adobe Dynamic Media & Web Solutions or related programs are executed. Thus, any executable files that you download to your PC should be scanned for viruses before opening - even if you think it is from a reputable source.
When Do EXE Errors Occur?
Adobe Gamma Loader Startup Software
EXE errors, such as those associated with Adobe Gamma Loader.exe, most often occur during computer startup, program startup, or while trying to use a specific function in your program (eg. printing).
Common Adobe Gamma Loader.exe Error Messages
The most common Adobe Gamma Loader.exe errors that can appear on a Windows-based computer are:
- 'Adobe Gamma Loader.exe Application Error.'
- 'Adobe Gamma Loader.exe is not a valid Win32 application.'
- 'Adobe Gamma Loader.exe has encountered a problem and needs to close. We are sorry for the inconvenience.'
- 'Cannot find Adobe Gamma Loader.exe.'
- 'Adobe Gamma Loader.exe not found.'
- 'Error starting program: Adobe Gamma Loader.exe.'
- 'Adobe Gamma Loader.exe is not running.'
- 'Adobe Gamma Loader.exe failed.'
- 'Faulting Application Path: Adobe Gamma Loader.exe.'
Download Adobe Gamma
These EXE error messages can appear during program installation, while a Adobe Gamma Loader.exe-related software program (eg. Adobe Dynamic Media & Web Solutions) is running, during Windows startup or shutdown, or even during the installation of the Windows operating system. Keeping track of when and where your Adobe Gamma Loader.exe error occurs is a critical piece of information in troubleshooting the problem.