Adobe Premiere Pro Denoiser
- Adobe Premiere Pro Free
- Free Denoiser Premiere
- Adobe Premiere Pro Cc 2018 Denoiser
- Adobe Premiere Pro 2018 Denoiser
Hmm, turned out that i did not have the latest.1 update so i updated to 13.1.1 and do indeed see the same problem here. I could not even lauch Premiere Pro without doing it as an Administrator and when i tried to open a project with DeNoiser added to a clip i got a missing filter dialog and then i got a crash. Guess i will downgrade asap. Jan 26, 2017 Since the most problematic part of your video is its shadow areas, Kurt recommends applying the noise reduction tools and targeting the visible noise only in these specific parts of the image. There are two main tools you can use in Premiere Pro CC – Dust and Scratches and Median located under the Noise and Grain filters in the Effects Library.
For video effects, see Effectsand transitions reference.
New Audio Effects in Premiere Pro and Audition
The Balance effect lets you control the relative volumesof the left and right channels. Positive values increase the proportionof the right channel; negative values increase the proportion ofthe left channel. This effect is available for stereo clips only.
The Bandpass effect removes frequencies that occur outsidethe specified range, or band of frequencies. This effect is availablefor 5.1, stereo, or mono clips.
Specifies the frequency at the center of the specified range.
Specifies the width of the frequency band to preserve. Lowsettings create a wide range of frequencies, and high settings createa narrow band of frequencies.
The Bass effect lets you increase or decrease lowerfrequencies (200 Hz and below). Boost specifies the number of decibelsby which to increase the lower frequencies. This effect is availablefor 5.1, stereo, or mono clips.
The Channel Mixer effect alters the balance of stereo or surround channels. You change the apparent position of sounds, correct mismatched levels, or address phasing issues.
Select the output channel.
To mix into the output channel, determine the percentage of the current channels. For a stereo file, for example, an L value of 50 and an R value of 50 results in an output channel that contains equal audio from the current left and right channels.
Inverts a channel’s polarity, making it 180 degrees out of phase. Inverting all channels causes no perceived difference in sound. Inverting only one channel, however, can greatly change the sound.
The Channel Volume effect lets you independently controlthe volume of each channel in a stereo or 5.1 clip or track. Eachchannel’s level is measured in decibels.
The Chorus effect simulates several voices or instrumentsplayed at once by adding multiple short delays with a small amountof feedback. The result is lush, rich sound. You can use the Choruseffect to enhance a vocal track or add stereo spaciousness to monoaudio. You can also use it to create unique special effects.
Premiere Pro uses a direct-simulation method of achieving a choruseffect, making each voice (or layer) sound distinct from the originalby slightly varying timing, intonation, and vibrato. The Feedbacksetting adds extra detail to the result.
Note:
To achieve the best results with mono files,convert them to stereo before applying the Chorus effect.
Keyframeable option that specifies whether to apply or bypassthe Chorus effect.
Opens a mixer-style control panel that controls the properties withknobs.
Opens a set of parameter controls for the Chorus effect.
Specifies wave type of Low Frequency Oscillator: Sin(e),Rect(angle), or Tri(angle).
Determines the maximum rate at which amplitude changes occur. With low values, the resulting voice slowly gets louder and quieter, like singers that cannot keep their breath steady. With high settings, the result can be jittery and unnatural.
Note:
High settings can produce interesting special effects (as in the Another Dimension preset).
Determines the maximum variation in amplitude that occurs. For example, you can alter the amplitude of a chorused voice so that it is 5 dB louder or quieter than the original. At low settings (less than 1 dB), the depth could be unnoticeable unless the Modulation Rate is set extremely high. At high settings, however, the sound could cut in and out, creating an objectionable warble. Natural vibratos occur around 2 dB to 5 dB. This setting is a maximum only; the vibrato volume would not always go as low as the setting indicates. This limitation is intentional, as it creates a more natural sound.
Determines the ratio of Dry and Effects signal. A setting of 100% corresponds to a ratio of 1/1 while a setting of 0 defeats the effect signal.
Adds a percentage of processed voices back into the effectinput. Feedback can give a waveform an extra echo or reverb effect.A little feedback (less than 10%) can provide extra richness, dependingon the delay and vibrato settings. Higher settings produce moretraditional feedback, a loud ringing that can get loud enough toclip the signal. Sometimes this clipping is a desired effect, asin the Flying Saucers preset, which generates the warbled soundsof UFOs whizzing around your head.
Specifies the maximum amount of delay allowed. An important component of chorusing is the introduction of short delays (often in the 15-35 millisecond range) that vary in duration over time. If the setting is small, all the voices start merging into the original, and an unnatural flanging effect could occur. If the setting is high, a warbled effect could occur, like a tape being eaten by a cassette deck.
Record a clap in a location, and apply the acoustics to a different recording to make it sound like it was recorded in the original environment.
The DeClicker effect is used to remove unwanted clicks from the audio signal. Clicks are often introduced by bad splices on film edits, or bad digital edits of the audio footage. Often the DeClicker is helpful for small pops introduced by hitting a microphone.
In the Effect Controls panel, Custom Setup for this effect shows Input and Output monitors. The first shows the input signal with any detected clicks. The second shows the output signal with the clicks removed.
Determines the threshold for the detection and thus determines how much of the signal gets affected. This control ranges from 0% to 100%.
Determines the extent of the reduction of low frequency clicks. These sometimes sound more like a plop than a click. This control ranges from 0% to 100%.
The DeCrackler effect removes crackling sounds fromsources such as 16mm and 35mm film soundtracks, and shellac or vinylrecordings. The DeCrackler effect can also mitigate crackles causedby raindrops on windows, bad audio cables, the proximity of electricaldevices to microphone cables, and clip-on microphones rubbing cloth.
In the Effect Controls panel, Custom Setup for this effect showsDetected Crackles and Output monitors. The first shows the inputsignal with any detected crackles. The second shows the output signalwith the crackles removed.
Determines the detection level for the crackles. This controlranges from 0 to 100%.
Determines the amount by which the crackles get reduced. This control ranges from 0 to 100%.
This meter indicates the efficiency of the DeCrackler. The Threshold dial should be tweaked to get the maximum value. The maximum is also reached when the threshold is low, but at this point the fundamental audio signal gets harmed.
When selected, this control lets you hear only the sounds that gets removed. When the actual contents of the audio can be heard in audition mode, this is a strong indication that the threshold is set too low. If the threshold is left unadjusted, the audio signal gets harmed.
The DeEsser effect removes sibilance and other highfrequency “SSS”-type sounds, which are often created when a narratoror vocalist pronounces the letters “s” and “t.” This effect is availablefor 5.1, stereo, or mono clip.
Specifies the amount of reduction applied to the “SSS” sound.The meter displays the amount of the reduction, in decibels.
Specifies the gender of the narrator or vocalist. This option helpsthe effect to adapt to the difference in tone between genders.
The DeHummer effect removes unwanted 50 Hz / 60-Hz humfrom the audio. This effect is available for 5.1, stereo, or monoclip.
Specifies the amount of reduction to apply to the hum. High values could also cut necessary audio information in the low end.
Specifies the center frequency of the hum. Usually this is 50 Hz in Europe and Japan, and 60 in the US and Canada. Often the frequency of the hum is not static, but varies by +/– 5 Hz. Click the 50 Hz or 60 Hz buttons to set the respective frequency.
Specifies the number of filters to use to remove the hum. Hum is included not only of the fundamental frequencies of 50 or 60 Hz, but also contain harmonics with frequencies that are multiples of the fundamental (100/110 Hz, 150/160 Hz, and such). Higher values cause greater CPU usage. Adjusting this value determines the number of harmonic frequencies to filter. For example, if you choose 60 Hz as the Frequency value, and choose 4# as the Filter value, the DeHummer filters the 60 Hz frequency along with three harmonic frequencies (120 Hz, 240 Hz, and 480 Hz), for a total of four frequencies filtered, hence the value of 4#. Higher values require more processing power.
The Delay effect adds an echo of the audio clip’s soundthat plays after a specified amount of time. This effect is availablefor 5.1, stereo, or mono clip.
Specifies the amount of time before the echo plays. The maximumis 2 seconds.
Specifies a percentage of the delayed signal to be addedback into the delay to create multiple decaying echoes.
Controls the amount of echo.
The DeNoiser effect automatically detects tape noiseand removes it. Use this effect to remove noise from analog recordings,such as magnetic tape recordings. This effect is available for 5.1,stereo, or mono clip.
Specifies the level (in decibels) of the noise floor as theclip plays.
Stops the noise floor estimation at the current value. Usethis control to locate noise that drops in and out of a clip.
Specifies the amount of noise to remove within a range of–20 to 0 dB.
Sets an offset value between the automatically detected noise floor and the value defined by the user. This is limited to a range between –10 and +10 dB. Offset allows more controls when the automatic denoising is not sufficient.
The Dynamics effect provides a set of controls thatcan be combined or used independently to adjust audio. Use eitherthe graphical controls in the Custom Setup view, or adjust valuesin the Individual Parameters view. This effect is available for5.1, stereo, or mono clips.
Cuts off a signal when the level falls below the specified threshold. Use this control to remove unwanted background signals in recordings, such as a background signal in a voice-over. Set the gate to close whenever the speaker stops, thus removing all other sounds. The LED display colors indicate the gate’s mode: open (green), attack or release (yellow), and closed (red). Use the following controls for Gate:
Specifies the level (between –60 and 0 dB) that the incomingsignal must exceed to open the gate. If the signal level falls belowthis level, the gate closes, muting the incoming signal.
Specifies the time the gate takes to open after the signallevel exceeds the threshold.
Sets the time (between 50 and 500 milliseconds) the gatetakes to close after the signal level has fallen below the threshold.
Specifies the time (between 0.1 and 1000 milliseconds) thegate stays open after the level has fallen below the threshold.
Balances the dynamic range to create a consistent level throughoutthe duration of the clip by increasing the level of soft soundsand decreasing the level of loud sounds. Use the following controlsfor Compressor:
Sets the level (between –60 and 0 dB) that the signal must exceed to start compression. Levels that fall below the threshold are unaffected.
Sets the ratio by which compression is applied, up to 8:1.For example, if the ratio is 5:1, and the input level increasesby 5 dB, the output increases by only 1 dB.
Sets the time (between 0.1 and 100 milliseconds) that thecompressor takes to respond to a signal that exceeds the threshold.
Specifies the time (between 10 and 500 milliseconds) it takesfor the gain to return to the original level when the signal fallsbelow the threshold.
Calculates the release time based on the incoming signal.
Adjusts the compressor’s output level (between –6 and 0 dB) to account for loss in gain caused by compression.
Reduces all signals below the specified threshold to theset ratio. The result is similar to the gate control but is moresubtle. Use the following controls with Expander:
Specifies a level in which the signal must fall to activatethe expander. Levels that exceed the threshold are unaffected.
Sets the rate at which signals are expanded, up to 5:1. Forexample, if the ratio is 5:1, a level decrease of 1 dB is expandedby 5 dB, resulting in a much faster decrease of the signal.
Reduces clipping in audio clips that contain peaks in thesignal. For example, by leveling out peaks that exceed 0 dB in anaudio file, the overall level of the audio doesn’t have to be reducedbelow 0 dB to avoid clipping. Use the following controls with Limiter:
Adobe Premiere Pro Free
Specifies the maximum level of the signal, between –12 and0 dB. All signals that exceed the threshold are reduced to the samelevel as the threshold.
Specifies the time (between 10 and 500 milliseconds) requiredfor the gain to return to the normal level after a clip occurs.
Reduces clipping similar to Limiter but doesn’t use hardlimiting. This control adds an edge to some signals to better definethem within an overall mix.
Use this effect to use a little gravel or saturation effect to any audio.
The EQ effect acts as a parametric equalizer, meaning that it controls frequency, bandwidth, and level using multiple bands. The effect includes three fully parametric mid bands, a high band, and a low band. The low and high bands are shelving filters, by default. Gain is constant over frequency. The Cut control switches the low and high band from shelving to cutoff filters. Gain is fixed to -12 dB per octave and is deactivated in cutoff mode.
Use the graphical controls in the Custom Setup view, or adjust values in the Individual Parameters view. In the Custom Setup view, you can control the properties of the filter bands in the Frequency window by dragging band handles. Each band includes a control for Frequency and Gain. Mid bands include two more controls for adjusting the Q-factor. This effect is available for 5.1, stereo, or mono clips.
Specifies the amount by which to increase or decrease theband (between 20 and 20,000 Hz).
Specifies the amount by which to increase or decrease theband (between –20 and 20 dB).
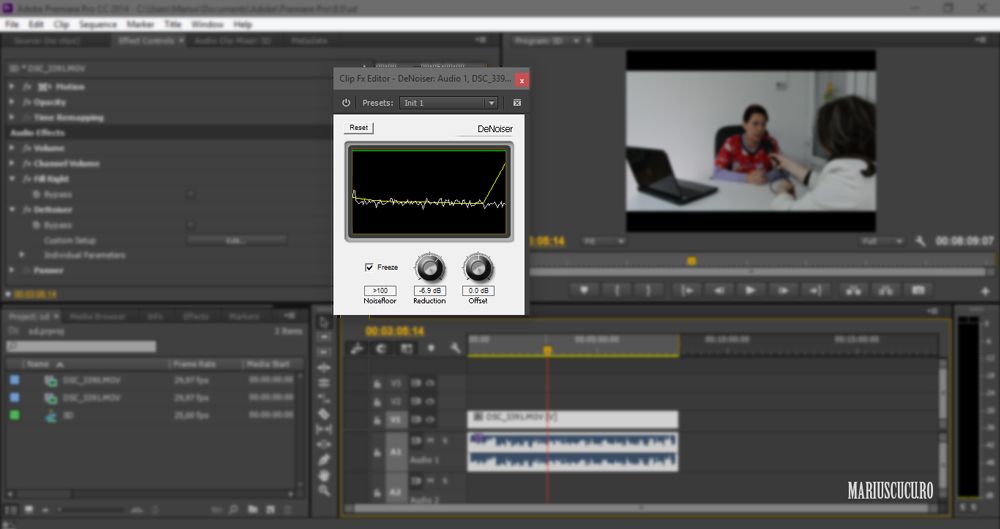
Changes the functionality of the filter from shelving tocutoff.
Specifies the width of each filter band (between 0.05 and5.0 octaves).
Specifies the amount of gain to compensate for increasesor reductions of frequency bands on the output gain of the EQ.
The Fill Left effect duplicates the left channel information of the audio clip and places it in the right channel, discarding the original clip’s right channel information. The Fill Right effect duplicates the right channel information and places it in the left channel, discarding the existing left channel information. Apply to stereo audio clips only.
Note:
Think of Fill Left as “fill from the left,” and think of Fill Right as “fill from the right.”
Flanging is an audio effect caused by mixinga varying, short delay in roughly equal proportion to the originalsignal. It was originally achieved by sending an identical audiosignal to two reel-to-reel tape recorders, and then pressing the flangeof one reel to slow it down. Combining the two resulting recordings produceda phase-shifted, time-delay effect, characteristic of psychedelicmusic of the 1960s and 1970s. The Flanger effect lets you createa similar result by slightly delaying and phasing a signal at specificor random intervals.
Specifies the wave type for the Low Frequency Oscillator:Sin(e), Rect(angle), or Tri(angle).
Specifies the speed of the Low Frequency Oscillator.
Determines the gain level of the modulation waveform, thuscontrolling the depth of the effect.
Adjusts the mix of original (Dry) and flanged (Wet) signal.You need some of both signals to achieve the characteristic cancellationand reinforcement that occurs during flanging. With Original at100%, no flanging occurs at all. With Delayed at 100%, the resultis a wavering sound, like one coming from a bad tape player.
Determines the percentage of the flanged signal that is fedback into the flanger. With no feedback, the effect uses only theoriginal signal. With feedback added, the effect uses a percentageof the affected signal from before the current point of playback.
Sets the point in milliseconds at which flanging starts behindthe original signal. The flanging effect occurs by cycling overtime from an initial delay setting to a second (or final) delaysetting.
The Highpass effect removes frequencies below the specifiedCutoff frequency. The Lowpass effect eliminates frequencies abovethe specified Cutoff frequency. The Highpass and Lowpass effectsare available for 5.1, stereo, or mono clips.
The Invert (audio) effect inverts the phase of all channels.This effect is available for 5.1, stereo, or mono clips.
The Multiband Compressor effect is a three-band compressor with controls for each band. Use this effect instead of the compressor in Dynamics when you need a softer sounding compressor.
Use the graphical controls in the Custom Setup view, or adjust values in the Individual Parameters view. The Custom Setup view displays the three bands (low, mid, high) in the Frequency window. You control the gain for each band by adjusting handles for make up gain and frequency range. The handles of the center band determine the crossover frequency of the bands. Drag the handles to adjust the corresponding frequency. This effect is available for 5.1, stereo, or mono clips.
Plays the active band only.
Adjusts the levels, in decibels.
Selects a band. In the graphical control, click a band toselect it.
Free Denoiser Premiere
Increases the range of frequencies for the selected band.
Specifies the output gain adjustment to compensate for thereduction or increase in gain caused by compression. This helpsto preserve the mix of the individual gain settings.
Specifies the level (between –60 and 0 dB) the incoming signal must exceed to start compression.
Specifies the rate of compression, up to 8:1.
Specifies the time (between 0.1 and 10 milliseconds) thecompressor takes to respond to a signal that exceeds the threshold.
Specifies the time required for the gain to return to theoriginal level when the signal falls below the threshold.
The Multitap Delay effect adds up to four echoes ofthe original audio in the clip. This effect is available for 5.1,stereo, or mono clips.
Specifies the amount of time between the original audio andits echo. The maximum is 2 seconds.
Specifies the percentage of the delayed signal to be addedback into the delay to create multiple decaying echoes.
Controls the volume of each echo.
Controls the amount of delayed and nondelayed echo.
The Notch effect removes frequencies that are near thespecified center. This effect is available for 5.1, stereo, or monoclips.
Specifies the frequency to be removed. If you are removingpower-line hum, type a value that matches the power-line frequencyused by the electrical system where the clip was recorded. For example,in North America and Japan type 60 Hz, and in most other countriestype 50 Hz.
Specifies the range of frequencies to be affected. A lowsetting creates a narrow band; a high setting creates a wide band.
The Parametric Equalization effect increases or decreasesfrequencies near the specified Center frequency. This effect isavailable for 5.1, stereo, or mono clips.
Specifies the frequency at the center of the specified range.
Specifies the range of frequencies to be affected. A lowsetting creates a narrow band; a high setting creates a wide band.The amount by which frequencies are adjusted is set in decibelsby the Boost property. The Boost control specifies how much to adjustthe specified Width in decibels.
Specifies the amount by which to increase or decrease the range of frequencies (between –24 and +24 dB ).
Sweetening audio with Parametric EQ in Adobe Premiere Pro and Audition, in this video tutorial by Andrew Devis.
The Phaser effect takes a part of the incoming signal,shifts the phase by a varying degree and mixes it back to the originalsignal. The result is a partial cancellation of the frequency spectrum,giving the phaser its distinctive sound, well known as the signatureof Motown funky guitars.
Selecting Sine, Rect, or Tri determines the waveform of thelow-frequency oscillator used to modulate the phase shift.
Determines the speed of the low frequency oscillator. Rangesfrom 0 to 10.
Determines the gain level of the modulation waveform, andthus controls the depth of the effect. Ranges from 0 to 100%.
To achieve various possible effects, the phase-shifted signal gets delayed against the original signal. The Delay property sets the time for the delay. Ranges from 0.1 to 4.0 ms.
Determines the amount of phase-shifted signal that gets mixed to the input signal. Using negative values inverts the phase again by 180 degrees. Ranges from -50 to 50.
Determines the ratio of Dry and Effects signal. A setting of 100% corresponds to a ratio of 1/1 while a setting of 0 defeats the effect signal. Ranges from 0 to 100%.
The Pitch Shifter effect adjusts the pitch of the incoming signal. Use this effect to deepen high voices or vice versa. You can adjust each property using graphical controls in the Custom Setup view, or by changing values in the Individual Parameters view. This effect is available for 5.1, stereo, or mono clips.
Specifies the change in pitch in semitone steps. The adjustablerange is between –12 and +12 semitones.
Determines the fine tuning between the semitone grid of thePitch property.
Prevents formants in the audio clip from being affected.For example, use this control when increasing the pitch of a highvoice to prevent it from sounding cartoon-like.
The Reverb effect adds ambience and warmth to an audioclip by simulating the sound of the audio playing in a room. Usethe graphical controls in the Custom Setup view, or adjust valuesin the Individual Parameters view. This effect is available for5.1, stereo, or mono clips.
Specifies the time between the signal and the reverberation.This setting correlates to the distance a sound travels to the reflectingwalls and back to the listener in a live setting.
Specifies the percentage in which the sound is absorbed.
Specifies the size of the room as a percentage.
Specifies the density of the reverb “tail.” The Size valuedetermines the range in which you can set Density.
Specifies the amount of dampening for low frequencies (indecibels). Dampening lower frequencies prevents the reverb fromrumbling or sounding muddy.
Specifies the amount of dampening of high frequencies (indecibels). Low settings make the reverb sound softer.
Adobe Premiere Pro Cc 2018 Denoiser
Controls the amount of reverb.
The Spectral Noise Reduction algorithm uses three notchfilter banks to remove tonal disturbances from audio signals. Itcan help eliminate noises from original footage, such as buzz andwhistling tones.
Determines the center frequency of each of the notch filters.
Sets the input gain level at which the color red appearsin the meter for a given track.
Activates the corresponding filter bank.
Adobe Premiere Pro 2018 Denoiser
Determines the gain reduction of each notch filter, thuscontrolling the amount of noise removed from the signal.
The available game modes are: Compete with AI components - Fastest Lap time - Highest score collection This app is compatible with all W8 tablets and desktops where the formula can be handled either by using a keyboard or device sensors (gyroscope/accelerometer). Race against the clock in 4 different circuits with two different game modes. Also it does not collect any private user or device data. Car games download for pc windows 10.
Activates the adjustment of the filter frequency by the cursor.
The Swap Channels effect switches the placement of theleft and right channel information. Apply to stereo clips only.
The Treble effects let you increase or decrease higher frequencies (4000 Hz and above). The Boost control specifies the amount, measured in decibels, to increase or decrease. This effect is available for 5.1, stereo, or mono clips.
Use the Volume effect in place of the Fixed Volume effectif you want to render Volume before other Standard effects. TheVolume effect creates an envelope for a clip so that you can increasethe audio level without clipping. Clipping occurs when the signalexceeds the dynamic range that’s acceptable for your hardware, oftenresulting in distorted audio. Positive values indicate an increasein volume; negative values indicate a decrease in volume. The Volumeeffect is available for clips only in 5.1, stereo, or mono tracks.
The Constant Gain crossfade changes audio at a constantrate in and out as it transitions between clips. This crossfadecan sometimes sound abrupt.
The Constant Power crossfade creates a smooth, gradualtransition, analogous to the dissolve transition between video clips.This crossfade decreases audio for the first clip slowly at firstand then quickly toward the end of the transition. For the secondclip, this crossfade increases audio quickly at first and then more slowlytoward the end of the transition.
Exponential Fade fades out the first clip over a smoothlogarithmic curve while fading up the second clip, also over a smoothlogarithmic curve. Selecting an option from the Alignment controlmenu, you can specify the positioning of the transition.
Note:
Though the Exponential Fade transition is similar to the ConstantPower transition, it is more gradual.
More like this
Twitter™ and Facebook posts are not covered under the terms of Creative Commons.
Legal Notices Online Privacy Policy
Reduce Noise and Reduce Reverb effects
When you enable Reduce Noise and Reduce Reverb in the Essential Sound panel, DeNoise and DeReverb effects are applied to selected clips respectively.
Access advanced DeNoise and DeReverb settings
The Essential Sound panel has simplified controls to quickly apply effects and adjustments. To access advanced effect settings:
- Select a clip in the current sequence and locate the effect in the Effect Controls panel.
- Click the Edit button for the DeNoise or DeReverb effect.
Set processing focus
- To selectively emphasize audio cleanup in a particular frequency range, click the appropriate Processing Focus button.
Adjust intensity
- To change the strength of the audio cleanup, adjust the Amount slider.
Adjust gain
- If reducing noise or reverb also reduces clip volume, use the gain control to restore audio level.
Use presets
- To apply advanced noise and reverb cleanup to multiple clips, create an effect preset that includes the advanced settings you have applied.
- To create an effect preset, right-click on the effect heading in the Effect Controls panel and choose Save Preset.