Mac Os X Yosemite
Yosemite changes the look and feel of your Mac, from ever-so-transparent windows to a completely new Spotlight interface. But what hasn't changed is how you get it—following in the footsteps of Mavericks, OS X 10.10 Yosemite is offered as a free upgrade, newly available to download from the Mac App Store.
- Mac Os X Yosemite To Version 10.10.5
- Mac Os X Yosemite Support
- Mac Os X Yosemite Running Slow
- Mac Os X Yosemite Wallpapers
While installing Yosemite is not very different than installing Mavericks, you may have forgotten some steps from the last time. Let’s run through them now.
Before you begin
Load more results. Apple Footer Apple Support. Sep 24, 2018 Your Mac also needs at least 2GB of memory and 12.5GB of available storage space, or up to 18.5GB of storage space when upgrading from OS X Yosemite or earlier. MacBook introduced in early 2015 or later MacBook Air introduced in mid 2012 or later MacBook Pro introduced in mid 2012 or later Mac mini introduced in late 2012 or later. Apple initiated a new public beta program for OS X, a practice not seen with its operating systems since 2000's US$29.95 Mac OS X Public Beta, which had preceded the release of Mac OS X v10.0. Yosemite is part of the OS X Beta Seed Program, a public program that allows the first 1 million users to download and test the Yosemite beta at no charge. Oct 16, 2014 OS X Yosemite was the late 2014 major update to the Mac operating system, including a revamped look and a number of new features like iCloud Drive and Continuity.
Excited though you are to install the latest version of Mac OS, there are things you should do before embarking on that installation. They include:
Be sure your Mac can run Yosemite: The good news is that if you’re currently using Mavericks, your Mac can also accommodate Yosemite—system requirements are the same for each. If you haven’t upgraded to Mavericks and aren’t sure whether it can run Yosemite, be sure that your Mac can be found within this list:
- iMac (Mid-2007 or later)
- MacBook (13-inch Aluminum, Late 2008), (13-inch, Early 2009 or later)
- MacBook Pro (13-inch, Mid-2009 or later), (15-inch, Mid/Late 2007 or later), (17-inch, Late 2007 or later)
- MacBook Air (Late 2008 or later)
- Mac Mini (Early 2009 or later)
- Mac Pro (Early 2008 or later)
- Xserve (Early 2009)
Apple tells us that, like Mavericks, Yosemite will need 2GB of RAM and 8GB of free storage space for the installation. Your Mac will run better with more RAM, so if you’ve been nursing yours along with just 2GB, it might be time to consider adding more.
Get an Apple ID: If you own any hunk of Apple hardware made in the last decade it’s hard to imagine that you don’t also have an Apple ID. But if you’re That Person, it’s time to get one. And it is because you can’t download Yosemite from the Mac App Store without such an ID. Again, Yosemite is free so you won’t see a mysterious charge appear on your credit card after the download, but you still need the ID to get a copy.
Update your apps: From the Apple menu choose App Store and in the resulting window click on the Updates tab and install all appropriate updates for your existing apps. Developers have been busy making their apps compatible with Yosemite and updating them before you proceed will make for a happier experience when you finally jump to OS X 10.10.
Back up your Mac: Mac OS upgrades generally go very smoothly these days, but if you were born under a bad sign, you could be one of the unfortunate few whose installation goes awry. Use Time Machine or another backup method to back up all your data.
Consider a clean installation on a separate volume or partition: With every OS update—mobile or desktop—there are people who make the switch and then regret doing so. It may be Yosemite’s new “flatter” look that puts them off or that Yosemite’s performance on their Mac isn’t everything they’d hoped it would be. By installing Yosemite on an external drive or a partition on your startup volume you have the option to experience it before making a complete commitment. If you aren’t satisfied with it, it’s a simple matter to boot back into your Mavericks volume. If you like what you see, go right ahead and install it on your regular startup volume.
Downloading Yosemite
As were the last few versions of OS X, Yosemite is available from the Mac App Store. To get your copy select App Store from the Apple menu. For the first several days that Yosemite is available, Apple will display a banner promoting it. (If you’re reading this months after its release, scroll down the page and look under the Free heading along the right side of the window. OS X Yosemite likely appears within the top 10 free downloads.)
In either case, you’re taken to the OS X Yosemite page where you can download Yosemite for free. Click the appropriate button to download it and then enter your Apple ID and password when prompted. The installer will start downloading and be saved to the Applications folder at the root level of your hard drive.
This download exceeds 5GB so if you have a slow broadband connection, be prepared to wait awhile. (If your connection is really slow consider starting the download before you leave the office or go to bed. It should be ready for you the next morning.) Note that if you’re downloading it on the first day of release, it may take longer to get to you than it would a a day or two later due to the large number of people trying to get their copy.
Saving a copy of the installer
As part of the installation process the Yosemite installer deletes itself once it finishes its job. This isn’t entirely distressing as you can always download another copy should you need it.
However, if you have more than one Mac that you’d like to upgrade to Yosemite or you prefer to have the installer around should you need to install a fresh copy at a later date without waiting for it to download, you must make a copy of the installer outside of the Applications folder. Do so and it won’t be deleted after the installation.
If you attempt to drag it out of the Applications folder, an alias of it will be created rather than a copy. To make the copy, hold down the Option (Alt) key and drag it to another destination.
To move it to another Mac, copy it over a local network or place it on a removable drive such as a flash drive or external hard drive that you then connect to another Mac. The Yosemite license allows you to install that single copy on multiple computers.
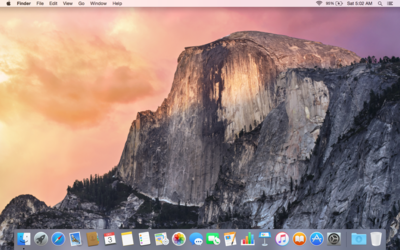
Begin the installation
Once the download is complete the installer will launch and display the Install OS X window, which contains a Continue button. Click that button and you’ll be asked to agree to the license agreement twice. In the next screen you’ll find a thumbnail image of your startup drive, indicating that the installer is willing to update your current operating system.
If you have access to other partitions or drives attached to your Mac, a Show All Disks button will also appear. To chose a different volume or partition to install Yosemite on, click this button, select the destination you’d like to use, and click on Install. In the window that appears enter your user name and password.
A pre-installation process begins where the installer gets the Mac and its destination volume ready for the job at hand. During this time you’ll see a gray progress bar. When the process finishes you’ll be told that the Mac will automatically restart in 30 seconds. You’re welcome to click the Restart button if you can’t wait that long.
The Mac then reboots, displays the Apple logo along with another progress bar. Then the Install OS X window appears with a blue progress bar and the words “Installing on [nameofvolume]” with an estimated remaining time appearing below the progress bar. Thrilling though this may be to watch, you may wish instead to take a break as the installation can take more than 15 minutes. When this is all complete the Mac will restart and you’ll be prompted to start configuring the OS.
Performing a clean install
After the Mac boots you’ll see a variety of configuration windows. Which you see depends on whether you’re installing Yosemite over an existing Mac OS installation or you’re installing it on a drive that didn’t previously hold a copy of the Mac OS (this is termed a clean install). Here’s what you’ll find when preforming the latter.
The first window asks you to choose the country where you reside. This is to establish time zone as well as location. At the bottom of the window you’ll see instructions for activating Mac OS X’s VoiceOver screenreader feature, which allows those with visual impairments to operate the computer. If you have such an impairment, you can get started with VoiceOver by pressing the Escape key.
You’re then tasked with choosing the kind of keyboard layout you use; a Wi-Fi network (if your Mac isn’t jacked into an Ethernet connection); and whether you want to migrate data from a Mac, Time Machine backup or startup disk, or a Windows PC. Choose to migrate data and Yosemite’s Migration Assistant launches and walks you through the process.
If you choose to proceed without transferring data you’ll be asked to sign in with your Apple ID (you can choose not to as well as choose to create an Apple ID if you don’t have one). You’re then offered the opportunity to share your location with iCloud so that your Mac can be tracked by iCloud’s Find My Mac service (part of the Find My iPhone scheme found on iOS devices). If you’ve enabled two-step verification for your Apple ID, you’ll next be asked to select an authorized device on which to receive a verification code that allows you to proceed with the installation. Enter that code when you receive it.
A Terms and Conditions screen appears next. You must agree to it (twice), otherwise you can’t proceed.
You’re nearly done. If you haven’t already set up an account on this volume (meaning that you’re performing a clean installation rather than updating an existing account) you’ll be asked to create such an account. By default Yosemite allows you to use your Apple ID as your login but you can disable this option and do things the old-fashioned way: Create an account name and enter and verify a password.
You can optionally add a hint in the appropriate field. Also enabled by default are the Allow my Apple ID to reset this password and Set time zone based on current location options. Switch these off if you like and, if you want to, double-click on the icon that the installer has assigned to your name and choose a different picture. (Or select Camera and take a picture with your Mac’s camera and use it as your icon.) Click Continue and the Mac will set about creating the account.
You’re now asked to set up iCloud Keychain, which holds passwords and account settings. You can set it up now and verify it, or skip this step and do it later. I prefer to do it from the get-go so that my preferred web sites and passwords are waiting for me when I launch Safari.
Finally, choose whether to send diagnostic data to Apple and/or crash data to third-party developers, click Continue, and your Mac moves to the Yosemite desktop, ready to use.
If you install over an existing copy of the Mac OS, you’ll encounter far fewer steps. Specifically, when installing over Mavericks you’ll be asked to choose a Wi-Fi network, sign in with your Apple ID, choose to use Find My Mac (and verify your identity if you’ve set up two-step verification), agree to the terms and conditions, and choose whether to share diagnostics and usage data with Apple.
Later installations
If you’ve come to this guide months after you initially installed Yosemite and would like to do so again—on the Mac you’re using or another one you own—there are a couple of ways forward.
Just as you could before, you can boot into Yosemite’s Recovery partition by holding down Command-R at startup, and in the OS X Utilities window that eventually appears, click Reinstall OS X, and then click Continue. This launches the OS X installer, which will download a fresh copy of Yosemite and install it on your startup volume.
Alternatively, if you no longer have the original Yosemite installer that you downloaded from the Mac App Store, you can get another copy by selecting App Store from the Apple menu, clicking on the Purchases link, and clicking Download next to the OS X Yosemite entry.
If the word Download doesn’t appear next to the installer, it means that the App Store believes you have a working copy of the installer already on your Mac. You should locate that copy and if you don’t want to use it—because it’s now a couple of point-releases old, for example—either compress it or remove it from your drive. Once you do, you should be able to download a fresh copy from the Purchases page.
Welcome to Yosemite
You now have a working copy of Yosemite on your Mac. Although the installer has completed its job, there are a few things you’ll want to do before moving on. They include the following:
Check for software updates: Although you just updated your apps before upgrading to Yosemite, check the App Store again to see if there are new updates that are available only to those Macs running Yosemite. Install any you want or need.
Set up a Time Machine backup: If you have another drive attached to your Mac you’ll be asked if you’d like to use it with Time Machine. If that’s the purpose of that drive, allow this to happen. If you don’t have a backup strategy, this is a good time to devise one. The simplest way is through an external drive, but you can also back up over the network to a Time Capsule or some other kind of network storage. The data you save may be your own.
Add your printers: If you still apply ink to paper as part of your computing life, you’ll want to be sure that your Mac is aware of the printers you use. Launch System Preferences, select Printers & Scanners, and see if your devices appear in the list to the left. If not, click the plus (+) button and add them. In some cases, printer drivers will be built in. In others, they’ll need to be downloaded.
And a few tweaks for good measure: By default Yosemite presents an interface with more transparent elements—windows in addition to the transparent menu bar that we’ve seen in the past. If you prefer that Yosemite’s mien be more opaque, launch System Preferences, select Accessibility, choose Display, and enable the Reduce Transparency option. This same Display preference offers additional options for increasing contrast.
And if you still find OS X’s “natural” scrolling direction unnatural, you can reverse it by going to Mouse (if you use such a thing) or Trackpad (for trackpad users) preferences and disabling the Scroll direction: natural options.
Familiarize yourself with Yosemite’s new features
And now your explorations begin. Yosemite has a lot to offer, including Spotlight and Notification Center improvements, Continuity and Handoff, iCloud Drive, and more. For that more keep an eye on Macworld.com—we’ve got you covered.
Announcement: Get Ready for macOS Catalina
Experience dedicated apps for music, TV, and podcasts, plus smart new features like Sidecar. Learn how to get ready > Download hp printer 1515 driver.
Get Ready for macOS Catalina
Experience dedicated apps for music, TV, and podcasts, plus smart new features like Sidecar. Learn how to get ready >
Discussions for OS X Yosemite community
Filters
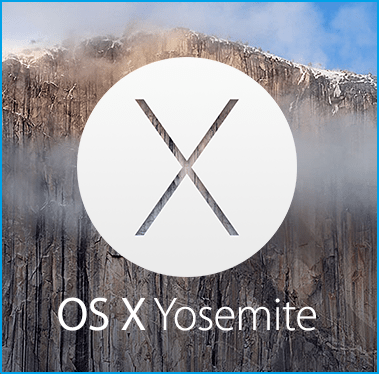
Loading page content
Mac Os X Yosemite To Version 10.10.5
Discussions
Top participants
Mac Os X Yosemite Support
Want to start a conversation? Learn how to post and ask questions
Content Updating
I was very excited when I first discovered I could get the dance pad for my TV! Unfortunately this excitment didn't last too long. Pretty much died after hearing the first song, not to mention all the 'songs' sound the same. The dance pad itself is a piece of crap as well. OSTENT Non-slip Dance Pad Dancing Mat for Nintendo Wii Gamecube NGC Console Dance Revolution DDR Video Games 1 #3 price $ 21. OSTENT Non-Slip Party 2 Dancing Pad Dance Mat Compatible for Nintendo Wii GameCube NGC Console Active Life Games 3. KMD Wii/Gamecube Dance Pad Non-Slip KMD. Dance pad video game download. 1-16 of 862 results for Video Games: 'dance pad games' Skip to main search results Amazon Prime. Eligible for Free Shipping. Dance Dance Revolution Mario Mix Original Nintendo Dance Pad (Without Game) by Konami. 4.9 out of 5 stars 10. GameCube More Buying Choices $53.49 (5 used offers). This is a comparison of dancing video game series in which players must step on panels on a dance pad in time with music. Step placement and timing is indicated by rising arrows overlapping fixed targets. GameStop has a wide variety of Video Games available for you to purchase today. Browse our vast selection of Video Games products.
Mac Os X Yosemite Running Slow
Mac Os X Yosemite Wallpapers
- User profile for user: BDAquaUser level: Level 10User BDAqua has 259 points
- User profile for user: MrHoffmanUser level: Level 7User MrHoffman has 206 points
- User profile for user: VikingOSXUser level: Level 8User VikingOSX has 205 points
- User profile for user: dialabrainUser level: Level 8User dialabrain has 168 points
- User profile for user: Eau RougeUser level: Level 6User Eau Rouge has 134 points
- User profile for user: dot.comUser level: Level 4User dot.com has 115 points
- User profile for user: macjackUser level: Level 10User macjack has 102 points
- User profile for user: John GaltUser level: Level 9User John Galt has 77 points
- User profile for user: Barney-15EUser level: Level 9User Barney-15E has 73 points
- User profile for user: Luis Sequeira1User level: Level 7User Luis Sequeira1 has 70 points
- User profile for user: dot.comUser level: Level 4User dot.com has 115 points
- User profile for user: macjackUser level: Level 10User macjack has 102 points
- User profile for user: John GaltUser level: Level 9User John Galt has 77 points
- User profile for user: Barney-15EUser level: Level 9User Barney-15E has 73 points
- User profile for user: Luis Sequeira1User level: Level 7User Luis Sequeira1 has 70 points