Unlock Bitlocker Windows 10
Withonline criminal activities on the rise, most people prefer keeping theirsensitive data locally in a personal computer. This way they can keep theircomputer safe and prevent unauthorized access to information saved in the PC. Nevertheless,what happens in the event your device gets lost or stolen? Your sensitive datacould still land into the wrong hands.
- Truecrypt
- Turn On Bitlocker Windows 10
- Disk Encryption Windows 10
- Cannot Unlock Bitlocker Drive Windows 10
- Turn Off Bitlocker Windows 10
- Bit Locker Windows 10 Download
Related:What is Windows Services and how they work?
Mar 28, 2019 Se aplica a: Windows 10 If you don't know your BitLocker key but you have your BitLocker recovery key, you can use that recovery key to unlock your drive. The BitLocker recovery key is a 32-digit number stored in your computer. Follow these steps: Open Windows Explorer and right-click on the BitLocker encrypted drive, and then choose Unlock Drive from the context menu. You’ll get a popup in the upper right corner that asking for BitLocker password. Enter your password and click Unlock. Use the Windows key + X keyboard shortcut to open the Power User menu and select Control Panel. Click System and Security. Click BitLocker Drive Encryption. Under BitLocker Drive Encryption, click. BitLocker Device Encryption. Beginning in Windows 8.1, Windows automatically enables BitLocker Device Encryption on devices that support Modern Standby. With Windows 10, Microsoft offers BitLocker Device Encryption support on a much broader range of devices, including those that are Modern Standby.
This means that you still need extra data protection measures to keep your sensitive data safe. One of the most effective ways to protect data in your Windows 10 is encrypting your hard drive with BitLocker. Data encryption makes your data on the hard drive unreadable unless the user has the right encryption key or password. In this post, we explore the fundamentals of BitLocker and encrypting hard disks in Windows 10.
Fundamentals of BitLocker
BitLocker is a Microsoft’s disk encryption and security tool, integrated into Windows 10 Pro and Enterprise versions. The program enables Windows 10 users to encrypt an entire computer hard drive or removable storage disk, to protect the drive contents from malicious offline attacks. Windows BitLocker uses the AES algorithm with 256 or 128-bit key encrypt all the content in your disk.
This disk encryption prevents unauthorized users from reading, extracting, modifying or retrieving data in event of device theft or loss. To access and decrypt the data, the user must use the correct recovery key. If your PC is running on Windows 10, you can use BitLocker to enhance the security of your confidential data. However, you need to consider the following requirements and limitations.
BitLocker Encryption Requirements and Limitations
- BitLockeris available on Windows 10 Enterprise and Pro editions so it may not be usefulfor the Home edition users.
- APC with a TPM (Trusted Platform Module), a microchip that supports advancedsecurity features. However, you may use the lesser effective softwareencryption option for PCs lacking the TPM chip.
- Biosthat supports TPM or USB devices at start-up.
- Ahard drive with at least two partitions with the NTFS file system format.
- BitLockerdisk encryption may take time so your PC should be connected to a power supplyand free from any interruptions.
Does Your Computer Have TPM Chip?
Beforeyou start the BitLocker encryption process, it is important to confirm thatyour PC has the TPM chip to support such an advanced security setup.
- To do so, Press the “Win + X” shortcut keys on your keyboard and open Windows “Device Manager”.
- Scroll down, click the arrow to expand the “Security devices” and if you can find the “Trusted Platform Module” device, then your computer has the TPM chip.
How to Encrypt a Disk with BitLocker?
Afterchecking and confirming the availability of the TPM chip in your PC, the diskencryption process is simple and straightforward.
- Log into your Windows 10 PC with a profile that has the administrator rights.
- Open the Windows File Explorer and under “This PC” and identify the volume you want to encrypt (disk containing your sensitive data).
- Right-click the volume drive and on the context menu, select “Turn BitLocker on”.
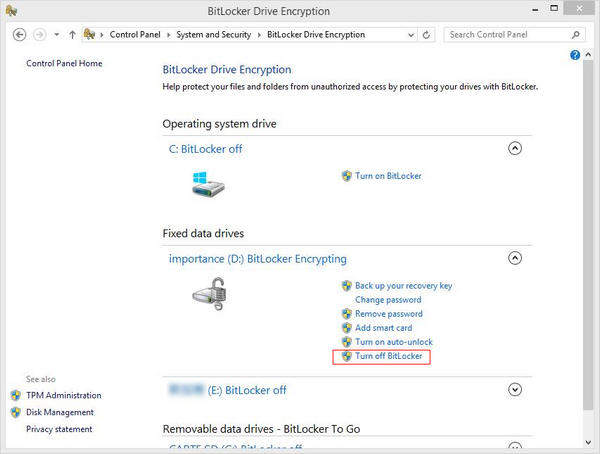
Truecrypt
- This will open the BitLocker Encryption wizard. On how to unlock the drive, tick the password option.
- Enter a strong but memorable password, re-enter the password and click “Next”.
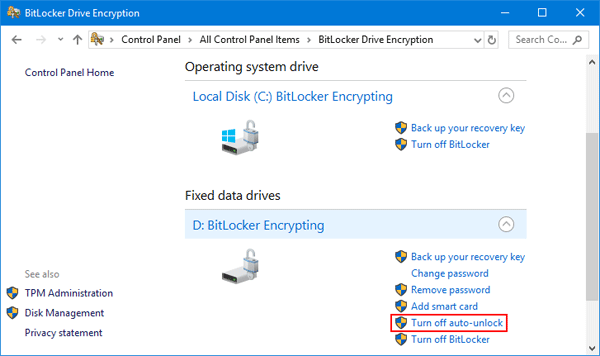
- Choose a method to back up your recovery key and click “Next” to continue. You will need to access this option in case you forget your encryption password.
- Select the disk encryption space. The “Used disk space” encryption is recommended when encrypting a new disk while “entire disk” encryption is best for a disk that is already in use.
Note: AfterBitLocker encryption, the new data you add to the drive will be encryptedautomatically.
- Pick the appropriate encryption mode and go to the “Next” page.
- Click the “Start encrypting” button to confirm and initiate the process.
- The process may take minutes to hours depending on the size of the disk. You can monitor the drive encryption progress and close the Wizard when the process completes.
Managing BitLocker in Windows 10
For your drive encryption to work, you need to prepare the TPM to support the security feature.
- To open the BitLocker Manager, type “BitLocker” in the Windows Cortana and click the “Manage BitLocker” from the result.
- This opens the BitLocker Management panel, displaying all your PC drives and the On/Off status. From this panel, you can change the encryption password, and back up recovery key among other actions.
- To activate the TPM, click “TPM administration” on the lower-left corner of the BitLocker manager window.
- Click “Prepare TPM…” on the resulting window and follow the play-instructions
Conclusion
TheBitLocker is a very useful security tool that helps to protect yourconfidential data against unauthorized access. You can encrypt an entire PCvolume or removable disk in Windows 10 and only a person with the rightencryption password can view, modify or use BitLocker encrypted data.
Windows 7 Codec Pack: The Windows 7 Codec Pack has been created to make installing major codec's, filters, plug-ins and splitters a breeze. Mar 28, 2019 Windows Media Player includes some of the most popular codecs, like MP3, Windows Media Audio, and Windows Media Video. However, it doesn't include the codecs required for Blu‑ray Disc files, FLAC files, or FLV files. If something isn’t working in Windows Media Player, you might not have the right codec on your PC. Microsoft codec windows 7 free download - 7-Zip, Windows 10, Realtek High Definition Audio Codec (Windows Vista / Windows 7 / Windows 8 32-bit), and many more programs. Dec 13, 2004 Note: If you do not have Windows Media Player 9 Series or later installed and cannot play content by using the Windows Media Video 9 or Windows Media Audio 9 Voice codecs from a Player embedded in a Web page, consider downloading the codec installation package for Windows Media Player 6.4 as well. Microsoft codec for windows 7. Apr 22, 2014 The Microsoft Camera Codec Pack enables the viewing of a variety of device-specific file formats in Window Live Photo Gallery as well as other software that is based in Windows Imaging Codecs (WIC). Installing this package will allow supported RAW camera files to be viewable in Windows Explorer.
Turn On Bitlocker Windows 10
Free download tafsir ibn kathir. Hot to lock the BitLocker encrypted drive without restarting system? By default, Windows will automatically unlock your BitLocker drive when you sign in to your account. If you’ve turned off auto-lock for BitLocker drive, you have to manually unlock it when your computer starts up. In this tutorial we’ll show you how to manually lock or unlock BitLocker encrypted drive in Windows 10 / 8 / 7.
Part 1: Manually Lock a BitLocker Drive
Before you can manually lock a BitLocker drive, make sure you’ve set up a BitLocker password for your hard drive and turn off the auto-lock feature. When your system is shut down, the drive will lock itself automatically.
If you want to manually lock a BitLocker drive, you have to do this through Command Prompt:
- Open the Command Prompt as administrator.
- Type the following command and hit Enter. Note: substitute d: in the command below with the drive letter of BitLocker drive you want to lock.
manage-bde -lock d: -forcedismount - Close Command Prompt. Your BitLocker drive is now locked and you’re unable to access it without providing your BitLocker password.
Part 2: Manually Unlock a BitLocker Drive
Unlocking a BitLocker drive is much easier than locking it. Follow these steps:
Disk Encryption Windows 10
- Open Windows Explorer and right-click on the BitLocker encrypted drive, and then choose Unlock Drive from the context menu.
- You’ll get a popup in the upper right corner that asking for BitLocker password. Enter your password and click Unlock.
- The drive is now unlocked and you can access the files on it.
Cannot Unlock Bitlocker Drive Windows 10
Of course, you can also unlock a BitLocker drive from an elevated Command Prompt. Just type this command and press Enter.manage-bde -unlock d: -password
Turn Off Bitlocker Windows 10
When prompted, type the BitLocker password for this drive and hit Enter. It will unlock your drive immediately.