Windows 10 Registry Speed Hacks
- Windows 10 Registry Cleaner
- Windows 10 Registry Speed Hacks List
- Windows 10 Registry Speed Hacks For Windows 7
Oh, yeah, Windows 10 is awesome. To help you get even more of the awesome out of Windows 10, we’ve scoured the web to provide you with the top 33 Windows 10 tips, tricks, hacks, and tweaks for your computing pleasure. Anyway, check out these cool tips and more to see if you can get some more cool factor out of 10. Enable virtual desktops. Windows Registry holds all the tweaks to customize your Windows experience and deal with little nuisances that Microsoft wrongly assumes every user will love. From changing Windows’ design to unlocking hidden features, there are tweaks for everything. To help you improve your Windows 10 experience. Jan 12, 2018 A Complete Guide to Windows 10 Registry Tweaks 1.SPEED UP WINDOWS 10 1.1 Speed up your Start menu. When you open the Start menu or select a program in Windows, there’s a noticeable pause. This is true regardless of whether you’re using Windows 7 or Windows 10. You can remove these delays and make the menu feel faster by navigating to.
Hacking the registry allows you to tweak many things in Windows, such as the adding and removing items from the context menu, enabling and disabling Windows features, customizing the Control Panel, and many other items.
Windows 10 Registry Cleaner
We have documented a large collection of registry hacks and here is a list of 20 of the best hacks.
NOTE: If you are not comfortable making changes to the registry, you should not do so. In any case, before hacking your registry, be sure you back it up. We also recommend creating a restore point you can use to restore your system if something goes wrong.
Add the Registry Editor to the Control Panel
The first hack we will show you is one that might be useful when applying the rest of the hacks in this article. Instead of using the Search box on the Start menu every time you want to access the registry, you can do so using an icon in the Control Panel.
The following article shows you a registry hack that adds the registry editor as another option in the Control Panel. This hack works for any version of Windows.
Add Any Application to the Windows Desktop Right-Click Menu
If you like a clean desktop, you can add applications to your right-click menu for quick and easy access and avoid adding icons to your desktop.
Here is a registry hack that shows you how to add an application to the right-click menu using Notepad as an example.
Add “Open with Notepad” to the Context Menu for All Files
Speaking of Notepad, we covered a registry hack that allows you to add an “Open with Notepad” option to the context menu for all files.
This hack allows you to open unknown files without having to go through a large list of known applications.
Clean Up Your Cluttered Windows Context Menu
Some applications you install add options to the Windows context menu, making it cluttered over time. You end up with a long context menu, most of which you probably don’t use, and you have to search for the options you really use.
The following article explains where in the registry you can find the keys that control these menu items, how to disable them by editing the registry manually, and also an easy way to clean up the menu items using a couple of free tools.
Disable Aero Shake in Windows 7
One of the useful features that is new to Windows 7 is the Aero Shake feature. This allows you to grab a window by its title bar and shake it back and forth to minimize all other open windows. It’s a cool feature, but if you want to disable it, there is a solution.
The following article shows you a simple registry hack that allows you to disable Aero Shake.
Disable All Notification Balloons in Windows 7 or Vista
Windows and applications just love to popup notifications for all kinds of things, like Windows Updates, security issues, unused desktop icons, completion of a task, among other things. If you find these notifications annoying, you can completely disable them.
Turning them off completely is rather extreme. Typically, you can turn them off within the application generating the message. However, if you want to turn them all off in one go, here is an article that shows you how.
NOTE: If you turn off all notifications, be sure to remember to do things like update Windows, update your anti-virus software and other critical software programs.
Remove the “Shortcut” Text from New Shortcuts in Windows 7 or Vista
Every time you create a shortcut in Windows 7, “ – Shortcut” is added to the end of the name of the shortcut. This can get very annoying when you have to delete that text every time because you don’t want it. In Windows XP, every shortcut was predicated with “Shortcut to “ as well.
The following article shows you a registry hack that allows you to remove that extra text. This registry hack is from the Windows XP days, but also works in Windows 7 and Vista.
Add Google Documents to the Windows Explorer “New” Context Menu
Do you create a lot of documents in Google Docs? We’ve already covered how to create new Google Docs easily. However, wouldn’t it be great if there was an option on the “New” context menu in Windows Explorer for quick and easy access?
The following is a hack to add an option to create a new Google Document to the “New” context menu. It should work for all versions of Windows.
Change the Registered Owner in Windows
If you have received a used computer from someone else or you are preparing to give a computer to someone else, you probably want to change the registered owner.
To view the registered owner and organization, type winver.exe into the Search box on the Start menu. The following article shows you how to change the registered owner and organization in the registry.
Restore Previous Versions of the Registry in Windows 7
If you want to restore a specific part of the registry manually from a System Restore snapshot or specific keys from a version of the registry you backed up, you can export sections from the backup files without having to a full System Restore. The following article shows you how to do this:
Prevent Windows Update from Forcibly Rebooting Your Computer
You’ve probably seen the dialog box prompting you to reboot your computer to finish installing important updates when you were very busy and could not reboot. It’s probably designed to pop up when we are the most busy.
However, there are a couple of ways that you can disable this behavior. The prompt will still display, but you won’t be forced to shut down your computer. The following article explains how to do it.
Remove or Hide Unwanted Items from the Control Panel in Windows 7
Are there icons you will never use in the Control Panel that just sit there and clutter it up? Would you like to hide or remove these icons? The following article shows you how to remove unwanted or unneeded items from the Control Panel in Windows 7.
NOTE: Some items may not be able to be deleted if it’s a Windows system file or a file currently in use. You could use a program like Unlocker, but these items can be hidden by tweaking the registry.
Add Control Panel to the Desktop Right-Click Menu
While we’re on the subject of the Control Panel, you can access the Control Panel easily from the right-click menu on the desktop or in Windows Explorer using a registry hack.
The following article describes the manual method for adding the Control Panel to the right-click menu and provides a registry file to easily apply the hack. The article talks about applying this hack in Windows Vista. However, this hack also works in Windows 7.
Make the Taskbar Buttons Switch to the Last Active Window in Windows 7
The Windows 7 Aero Peek feature allows you to view live thumbnails of every window for the programs on the Taskbar. Clicking these thumbnails accesses the different windows for each program. However, sometimes you may want to click the icon for a program on the taskbar to open the last accessed window for that program.
The following article shows you how to hack the registry to change the Taskbar icon behavior.
Make “Open Command Prompt Here” Always Display for Folders in Windows
We’ve previously shown you how to open a command prompt at the current directory by holding the Shift key down and right-clicking on a folder or the desktop. However, you can avoid having to press the Shift key with a simple registry hack. The following article explains how to do this:
Add Encrypt/Decrypt Options to the Right-Click Menu
Do you use the built-in file encryption feature in Windows 7 often? If so, we have a registry hack that will add an option to the right-click menu to easily encrypt and decrypt your files. This is quicker and easier than using the File Properties dialog box.
The following article described the simple method of adding a single registry key to add this option.
Add Defragment to the Right-Click Menu for a Drive
If you use the Defragment feature in Windows often, you can easily add the Defragment option to the right-click menu for a specific drive.
The following article describes how to manually apply the hack and also provides a registry file you can download to easily apply the hack.
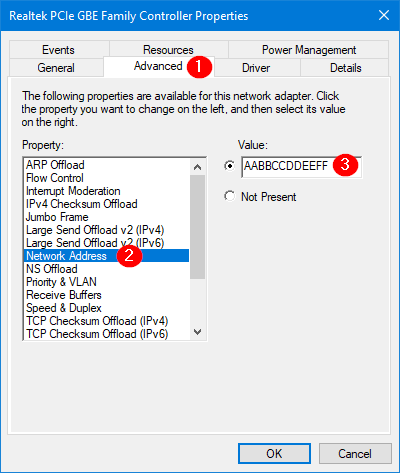
Show the Classic “All Programs” Menu in the Start Menu in Windows 7
If you must use Windows 7, but you prefer the classic Start menu from Windows XP. Here is a registry hack that brings back the classic “All Programs” menu.
It may not be quite the same as using Windows XP, but if you want the familiar “All Programs” menu back, this registry hack will work for you without requiring you to install third-party software.
Add the Recycle Bin to “My Computer”
If you spend a lot of time using the My Computer window, it might be handy to have access to the Recycle Bin from that window. You may not have thought about it before, but we covered how to do this using a simple registry hack, anyway.
The following article covers how to manually hack the registry, but also provides a registry file allowing you to quickly apply the registry hack.
Remove Programs from the Open With Menu in Windows Explorer
As you install programs in Windows, the Open With menu in Windows Explorer gets more cluttered. Would you like to clean up this menu? There is a simple registry hack that can remove programs you don’t want on the menu.
This simple trick helps you keep your Open With menu tidy and works in any version of Windows.
We hope you find these registry hacks useful for improving your experience and productivity in Windows.
READ NEXT- › How to Disable the Apple Watch’s Always-On Display
- › How to Back Up Your Stuff and Switch to a New Mac
- › Is the Mac Pro Overpriced Compared to a PC?
- › Just Bought a Mac? 14 Essential Apps You Should Install
- › Why You Should Sign In With Google, Facebook, or Apple
Windows 10 is more than an upgradeWindows 10: The Dream Of A Cross-Device Operating System Is Becoming Reality & It's FreeWindows 10: The Dream Of A Cross-Device Operating System Is Becoming Reality & It's FreeMicrosoft is boldly stepping into the future with innovative software and hardware. Windows as a service and mobility of experience were the major keywords from the recent Windows 10 briefing. Most importantly, Windows 10 will..Read More from Windows 8, it’s an evolution. We’ve covered many of the big changes, including Cortana integrationCortana Arrives on the Desktop & Here's What She Can Do for YouCortana Arrives on the Desktop & Here's What She Can Do for YouIs Microsoft's intelligent digital assistant as competent on the Windows 10 desktop as she is on Windows Phone? Cortana has a lot of expectation on her shoulders. Let's see how she holds up.Read More, the resurrected Start Menu6 Ways to Hack & Customize the Windows 10 Start Menu6 Ways to Hack & Customize the Windows 10 Start MenuThe Windows 10 Start Menu combines classic elements with modern tiles. Tiles can add a lot of creative freedom. We'll give you tips and reveal tricks for customizing the entire Start Menu to your preferences.Read More, or new Gaming featuresHere's How Gaming Will Work With Windows 10Here's How Gaming Will Work With Windows 10With Windows 10, Microsoft is bringing PC gaming and the Xbox One together in a big way. Find out what to expect once Windows 10 arrives.Read More. Lots of minor things changed, too and knowing them could significantly enhance your Windows 10 experience.
We’ve compiled the most useful small tips & hacks for Windows 10. Let’s see whether we can teach you a new trick.
Learn Essential Keyboard Shortcuts
Keyboard shortcuts are the best way to save lots of time inside Windows. Often, they’re much easier to remember, than the path to a specific feature.
Windows key + A to Launch the Action Center
This is a novel shortcut. It’s essential because not only does the Action Center hold notifications you might have missed, you’ll also find a number of handy shortcuts at its bottom. They provide a quick way to toggle tablet and airplane mode or manage display settings. The exact selection of tiles will depend on your device.
Windows Key + I to Launch Settings App
You will need this shortcut a lot! The Settings app increasingly replaces the Control Panel and it’s much more accessible, particularly if you’re using the touch interface.
Sadly, some advanced features are missing. However, you can still access what remains of the Control Panel, either by searching in the Settings app or by clicking the Windows key and typing away.
Windows 10 Registry Speed Hacks List
Windows Key + X to Launch Power User Menu
This shortcut has been around for a while. In Windows 7, it opens the Windows Mobility CenterOne Windows Tool To Get Instant Access To All Your Hardware ControlsOne Windows Tool To Get Instant Access To All Your Hardware ControlsSeeing how useful this tool is, it's shockingly fameless. I'm talking about the Windows Mobility Center. Say what? See what I mean!Read More. Since Windows 8, it launches the power user menu8 Ways To Improve Windows 8 With Win+X Menu Editor8 Ways To Improve Windows 8 With Win+X Menu EditorWindows 8 contains an almost hidden feature you need to know about! Press Windows Key + X or right-click at the bottom-left corner of your screen to open a menu you can now customize.Read More, which contains access to all the advanced Windows features you’ll ever need, including the Mobility Center, Computer Management, elevated Command Prompt15 Windows CMD Commands You Must Know15 Windows CMD Commands You Must KnowThe command prompt is still a powerful Windows tool. Here are the most useful CMD commands every Windows user needs to know.Read More, Control Panel, and shut down options. It’s not new, but with so many things changing, it’s good to know how to access the basics.
To learn what else you can do with your keyboard in Windows, consult our Windows Shortcuts 101 guideWindows Keyboard Shortcuts 101: The Ultimate GuideWindows Keyboard Shortcuts 101: The Ultimate GuideKeyboard shortcuts can save you hours of time. Master the universal Windows keyboard shortcuts, keyboard tricks for specific programs, and a few other tips to speed up your work.Read More.
Extend Battery Life with Battery Saver
The Settings app contains a few new features, including Battery Saver. While it only limits background activity, which may not have a lot of potential to save battery life, it does have a small effect.
Press Windows + I to launch the Settings app, go to System > Battery saver > Battery saver settings, check the box to enable the feature, and pick a percentage at which you want it to kick in.
Under System > Battery saver > Battery usage you can check how much energy is wasted on background processes. If this number is large, you might want to examine what’s starting up with WindowsMake Windows Start Faster: 10 Non-Essential Startup Items You Can Safely RemoveMake Windows Start Faster: 10 Non-Essential Startup Items You Can Safely RemoveSo your computer has been booting slowly lately? You probably have too many programs and services trying to start up all at once. Are you wondering how they got there and how to remove them?Read More and maybe enable Battery Saver at a higher percentage.
Speed Up Application Launch at Boot
For Windows 8, Microsoft commissioned a dedicated team to reengineer the Windows boot experience. One of their strategies to make the boot time appear faster was to delay the launch of applications. This start-up delay persists in Windows 10. If you run Windows 10 on a high end machine and have experienced super fast boot times, but are annoyed by apps not being available immediately, you might benefit from disabling this startup delay.
Press Windows + R to launch the Run menu. Type regedit, hit Enter or click OK to launch the Windows Registry, then open the following Registry key:
If you can’t find the Serialize key, right click Explorer, select New > Key, and name it Serialize. Under this key, create a new DWORD value called StartupDelayInMSec and set it to 0.
In case you notice longer boot times after adding this key, you could increase the delay to 1 or 2 milliseconds or delete the Serialize key to restore default settings.
Disable Taskbar Search
The new search bar, which ties in Cortana, takes up a lot of space in the Windows Taskbar. If you don’t use the Taskbar search that often and would rather preserve that space for something else, here is an easy way to change it.
Right-click the Taskbar, select Search, and either select Show search icon, which will replace the bar with a much smaller magnifier icon, or Disabled, which will remove it from the Taskbar entirely. Note that in both cases, the search bar still pops up when you open the Start Menu, for example by pressing the Windows key.

Enable New Command Line Features
Windows 10 adds some overdue improvements to the command promptThe Quickest Way To Install Windows Software: From The Command PromptThe Quickest Way To Install Windows Software: From The Command PromptOne simple command from you and software will be downloaded and installed automatically. Magic? No. Chocolatey - the apt-get equivalent for Windows.Read More. For example, you’ll finally be able to resize the window horizontally and enjoy word wrap. Moreover, the command prompt will support keyboard shortcuts for copying, cutting, pasting, and selecting text. However, these features are considered experimental and are not enabled by default.
To try out the new command prompt features press Windows + R, type cmd and click OK to open the familiar white on black command prompt. Right-click the title bar, select Properties, switch to the Experimental tab, and check the box to generally enable experimental console features. From the list, check the specific features you’d like to enable.
You can read more about these improvements on the Windows Blog or on the Windows Dev Feedback page.
Windows 10 Registry Speed Hacks For Windows 7
Curious for more? Also check out these hidden Windows 10 featuresUnder the Hood: 6 Hidden Windows 10 Features You Can UnlockUnder the Hood: 6 Hidden Windows 10 Features You Can UnlockWindows 10 is full of secrets and surprises. Some new features are just not very well known, yet. Here are six tips for customizing your Windows 10 experience.Read More.
Which new features and shortcuts do you most enjoy about Windows 10? Have you discovered anything that we haven’t mentioned yet? Please share in the comments!
Explore more about: Keyboard Shortcuts, Windows 10, Windows 8, Windows Taskbar.
is there a way to hide the task bar except in the desktop. i want it hide in browser mode IE/Chrome
Right-click onto the task bar, click on properties, and under the Task Bar tab select Auto-hide the task bar.
The experimental features for cmd are now enabled by default. If you go into the properties as described, but go to the options page instead of experimental, you'll notice at the bottom it says 'Find out about new console features' and it links you to: https://technet.microsoft.com/en-us/library/mt427362.aspx Download amazing spider man movie.
My cmd not showing me experimental tab
I updated a pc to win10 pro, and after a couple of days the disk failed (old age) and on the previous install I was able to change the icon of the start bar, now the option to do so has vanished any ideas?
you can use the config screen the same as windows 7/8 what do you mean 'remains of the control panel' ? What is missing?
Hi Tina, is that last screenshot (of the DOS prompt) from the latest build? The top right controls look utterly hideous so I'm really hoping they won't be in the final release.
Yes, that's the latest build.
Sam, you mean the buttons 'Minimize, Maximize and Close' ?
If so, they are terrible..the whole style in windows 10 is made using the that same 2D paper/plastic/lowresolution look.
It is obvious they wanted this to be used with tablets more often, hence the low resolution feel when you are viewing the new Settings screen, but on PC it looks disgusting.You can't see edges of some buttons, where they end, where you can click, where you can type (in new IE browser, the URL bar is a good example).. i hate it. I think i'm gonna switch back to win 7 soon